多くのサラリーマンにはあまり縁のない「確定申告」。私もずっとしたことがありませんでした。それが皮肉にもセミリタイア後に初めて株取引で損失を出してしまい、「確定申告」する必要が出てしまいました。しかし、ネットで調べてみるとあまり具体的なやり方は出て来なかったんですよね。というわけで手探りでやってみて、一応これでOKだろうという状態になった手法をご紹介します。
ネットで確定申告
自営業の方は当たり前のようにやっている「確定申告」ですが、多くのサラリーマンは特殊なケース以外ほとんど「確定申告」はしません。私ももうすぐ50代というのにこれまで一度もやったことはありませんでした。
やったことが無いと、「なにやら複雑そう、難しそう」というイメージが先行しますよね。一方で「今はネットで簡単にできる」という情報も入ってきたりします。
実際やるとどうなんでしょうか?

今回やってみたら、とっかかりが難しいけど「確定申告」そのものは簡単という感じでした。
株式取引で出した損失を翌年に繰り越す「確定申告」をしてみた
「確定申告」をする必要があるケースは恐らく沢山あるんだと思います。多すぎて列挙は出来ませんし、私にはそういった知識もありませんので、本記事は「株式取引で出した損失を翌年に繰り越す」ことに焦点を当てています。

株式取引をしている人なら分かると思いますが、年間の収支がマイナスの場合、そのマイナスは最大3年間繰り越せます。

繰り越せば翌年出た利益からその分が減算され、税金が安くなるからやらないと損よ。
「確定申告」のやり方は3通り!
2020年2月現在、確定申告のやり方は3通りあります。
- マイナンバー方式(ネット)
- ID・パスワード方式(ネット)
- 印刷して提出(書面)
この内、1と2が家のPCやスマホで出来るやり方になります。3は本記事の趣旨から外れるので最初から除外しておきます。
マイナンバー方式

今回はこの方式を使いませんでした。

理由はお手軽じゃないからよ。
このマイナンバー方式というのが恐らく今後の主流になる方式なのだと思います。
ただ、私のように「毎年確定申告するわけでもない」という者にとっては若干敷居が高いというか、事前準備が面倒くさいものでもあります。
この方式の最大のメリットは「税務署に一切行かなくて良い」という事になります。
逆にデメリットは「専用の機器を準備しなければならない」という事ですね。
ポイントは「確定申告」するときの”本人確認”です。ネットで確定申告するにしても、それがその人本人かどうかの確認が必要になる訳ですが、このマイナンバー方式では名前の通り、マイナンバーカードで本人確認をします。
なので「マイナンバーカード」と「ICカードリーダライタ」が必要になります。
「マイナンバーカード」は今の所無料で発行してもらえますが、「ICカードリーダライタ」は購入する必要があります。

私は今回この方式を使いませんでしたから購入しませんでしたが、こういった機器が必要になります。まぁそれほど高いものでもありませんね。

今後確定申告以外でもマイナンバーカードを読み込むような機会が増えたら買うかも・・・

今回私はこの方式を使いませんでしたので、説明はこの位にしておきます。

本人確認の方式が違うだけで「確定申告」のやり方自体は変わらないので、この方式を選んだ人は「確定申告実施(家のPCにて)」まで飛ばしてね。
ID・パスワード方式
私は毎年継続的に「確定申告」をする予定もありませんし、現時点でマイナンバーカードも取得していません。
将来的にマイナンバーカードで出来ることが増えたら話は別ですが、今の所それにしか使わない機器を購入するのもなんだなと思って、今回はこの「ID・パスワード方式」を選択しました。
ただし、この方式は「暫定的な対応」とのことで今後使えなくなる可能性があります。
この方式のメリットは「特に用意するものが無い」ということです。
逆にデメリットは「一回最寄りの税務署に行く必要がある」ということですね。
上記の「マイナンバーカード方式」と異なり、機械で本人確認が出来ませんから、一度税務署に行って「本人」+「免許書のような身分を証明するもの」で本人確認をする必要があります。

具体的にどんなことをすれば良いのかはこれから書いていきますね。
確定申告のやり方

最初に色々試行錯誤してしまったので、この方法が最もスムーズな方法かはちょっと自信がないですが、恐らくそれほど非効率でもないと思います。
今回私がやった「確定申告」のステップを大まかに3つに分けて説明します。
- 事前準備(家のPCにて)利用者識別番号の取得
- 税務署で本人確認
- 確定申告実施(家のPCにて)
事前準備(家のPCにて)利用者識別番号の取得

この工程は税務署でやれば良いことも含んでいます。

最初税務署のHPを色々見た結果、この工程だけで確定申告できるものだと思ったから先にやっちゃったのよね(実際やった工程なので一応説明しとくわ)。
「確定申告」をネットで行うにはe-taxというシステムから行うのですが、その際に「利用者識別番号」というものが必要になります。
ここではこの「利用者識別番号」を作って行きます。
まずはe-taxのHPへ
まず最初にe-taxのHPにいきます。そして、画面下方の「開始届出書の提出」をクリックします。
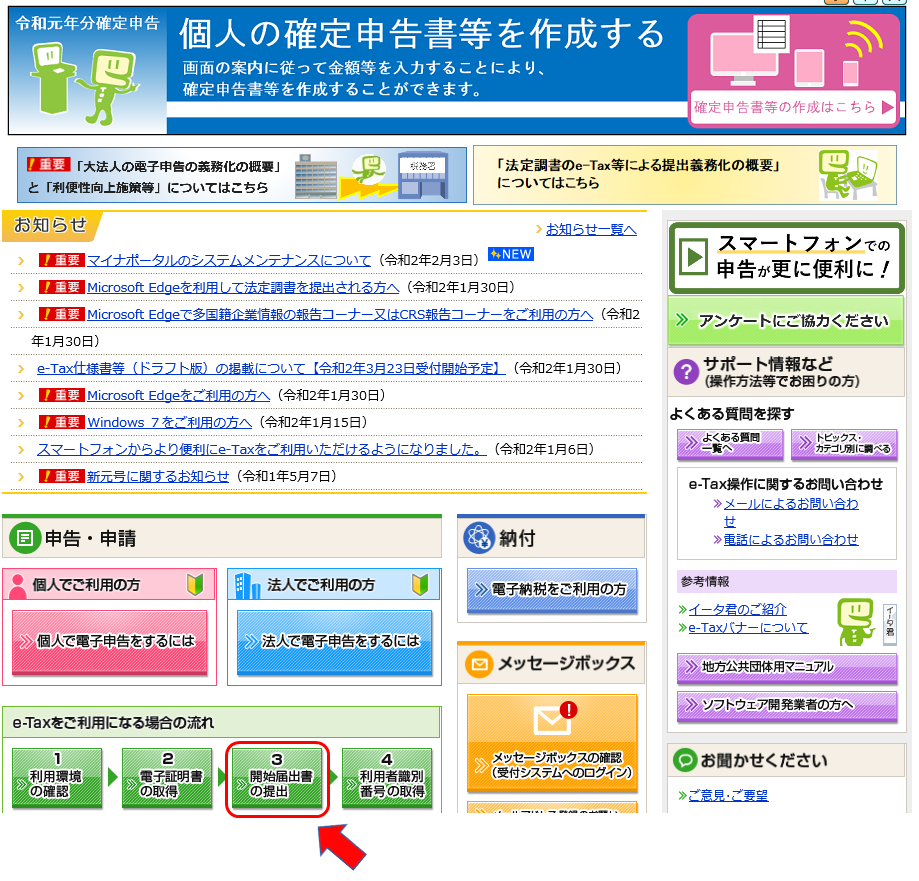
開始届出書の提出

実はこれをやってる時は、このまま「確定申告」が出来るものだと思っていました。

全くの無駄じゃないのよ。
上記で「開始届出書の提出」をクリックするとこの画面になるので、「開始届出書をオンラインで提出する」をクリックします。
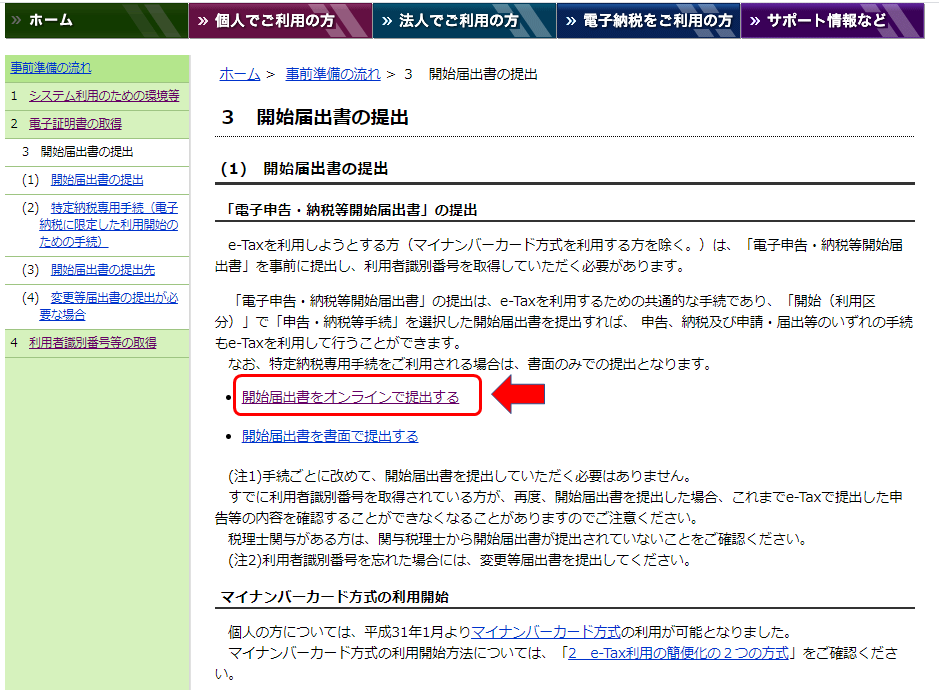
開始届出書の作成をする前の準備
上記で「開始届出書をオンラインで提出する」をクリックするとこの画面に来ます。
ここで利用規約を確認して、必要なソフトウェアをダウンロード/インストールします(画面上の手順①~④を順次実施していきます)。
①~④が終わったら⑤をクリックします。
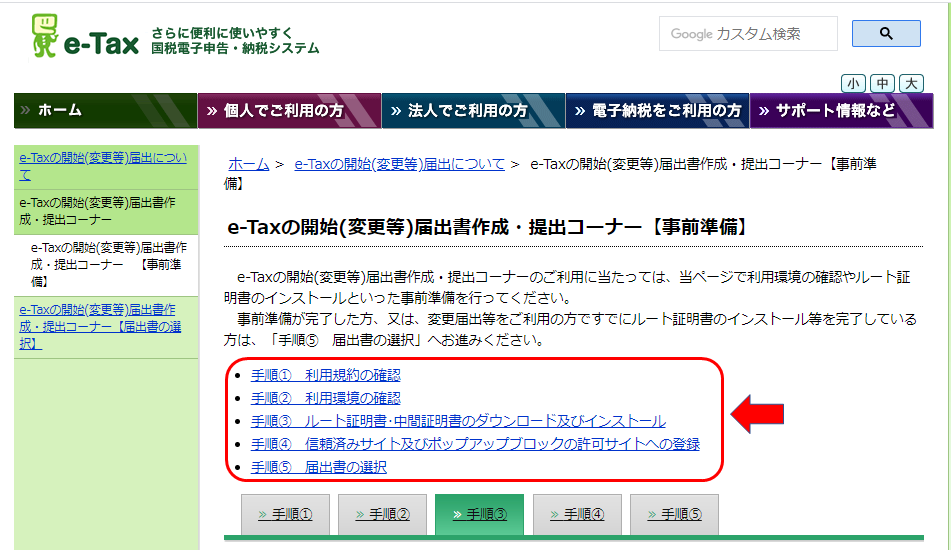
届出書の選択
上記で「手順⑤ 届出書の選択」をクリックするとこの画面に来ます。
私は「個人」なので、「個人の方」をクリック。
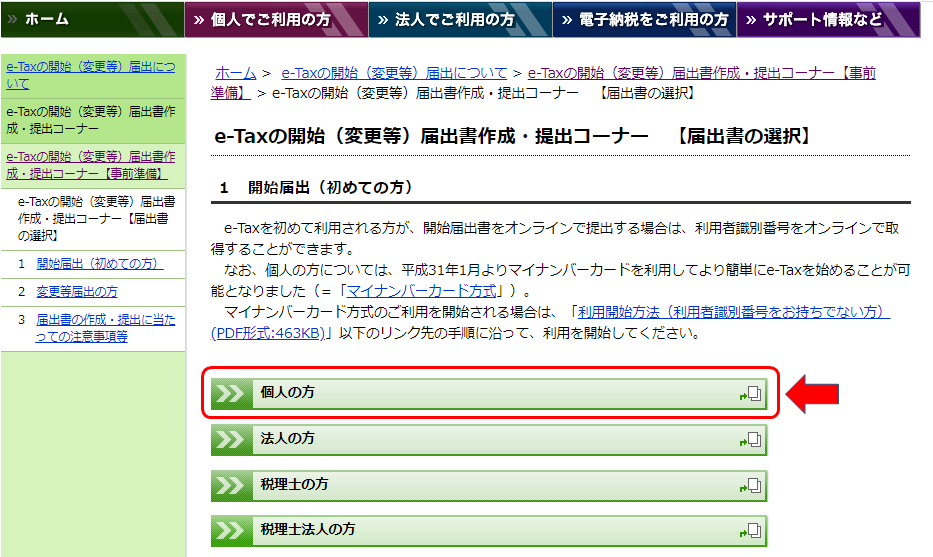
氏名等の入力
上記で「個人の方」をクリックすると氏名などを入力する画面になります。
※私は「屋号」以外はすべて記載しました。
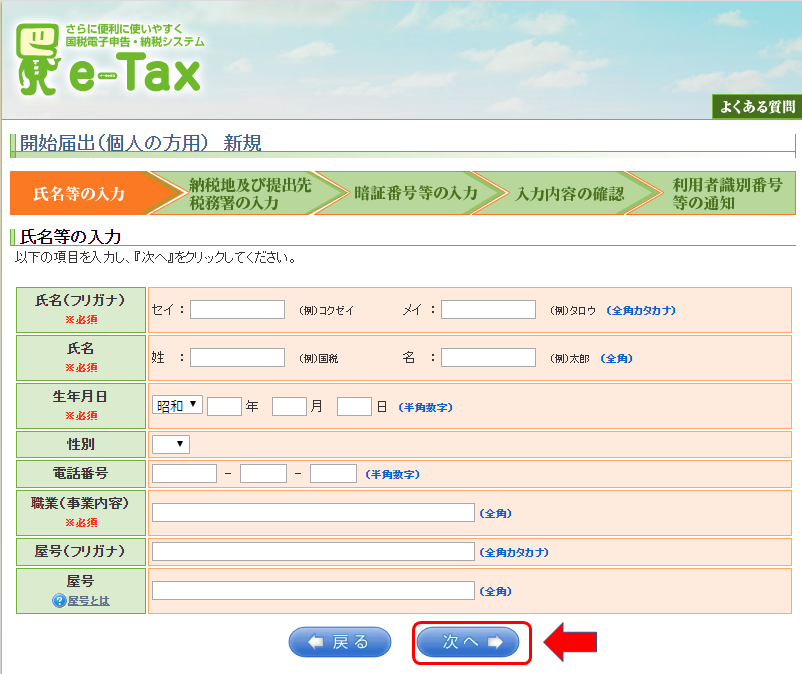
入力し終わったら「次へ」をクリックします。
その後同じような画面で「納税地(住所)」と「提出先税務署」を入力します。「提出先税務署は住所を入力すると自動的に入ってきますが、心配なら同じ画面で調べることが出来るようになっていますから確認しておきましょう。入力し終わったら「次へ」をクリックします。
そうするとまた同じような画面で「暗証番号」など様々な項目が出てきますので入力します。
すべて入力し終わったら「確認」をクリック。
新たな利用者識別番号を発行してよろしいですか?と確認が出るので「OK」をクリック。
これまで入力した項目の確認画面がでるので、それらを確認後「送信」をクリックします。

入力する項目はそこそこありますが、基本的にこの辺は入力したら「次へ」とか「確認」をクリックしてどんどん先に進みます。
利用者識別番号の取得
上記で最終的に「送信」をクリックすると以下のような画面で自分の「利用者識別番号」が通知されます(保存する機能もありますが、税務署で必要になるので何かにメモもしておきましょう)。
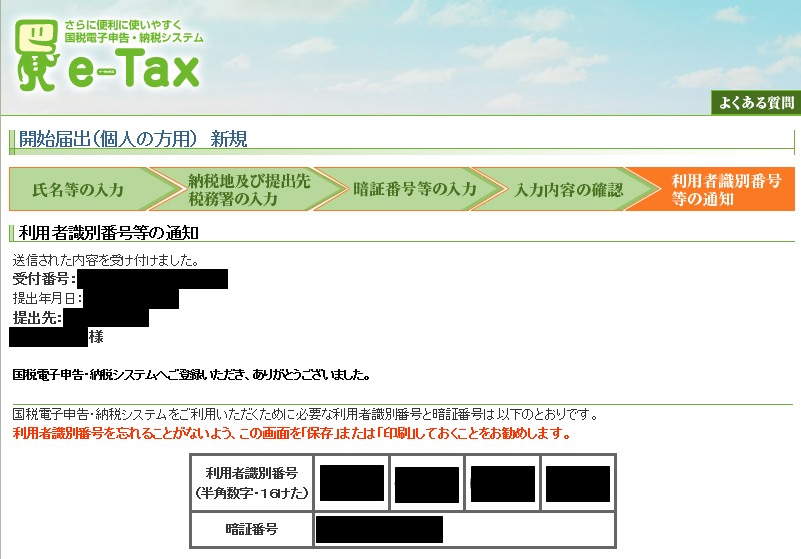
メールの到達確認
上記の所まで進むと、入力したメールアドレスに「税務署からのお知らせ」が来ます。そのメールの中に「メールの到達確認」というものがありますのでクリックして確認を行います。

私はGmailのアドレスを入力したのですが、このメール到着確認を誤ってChromeからメールを開いて行ってしまいました。そしたらフリーズして上手くいったのか行っていないのか分からない状態になってしまいました。

私はこの過程をもう一回やってもう一度「利用者識別番号」を取得しましたが、皆さんは注意してくださいね。GmailだとついついChromeから開けちゃうからね。
税務署で本人確認

実は上記の工程は税務署でも出来るようです。ただ事前に家でやっておけば省略できる入力項目もあるので家でやって損は無いと思います(ソフトのインストールも最終的に必要になりますしね)。

私が行った税務署はやたら狭いスペースで立って入力しなければいけなかったからやっといて良かったわ。
税務署は最寄りの所でOK
上記で行った「利用者識別番号」を取得する過程で、「確定申告」を提出する税務署を入力する項目があります。どうやらこの「確定申告」を提出する税務署というのは住所で決まっているようです。
ただ、その税務署が最寄かどうかはケースバイケースだと思われます。というのも私の場合は最寄りの税務署では無かったからです。
ただ、本過程で行う「本人確認」は最寄りの税務署でOKとのことでしたから、私は提出先ではない税務署に行きました。
税務署でやること
受付にて「確定申告のID・パスワード方式の届け出完了通知」が欲しい旨を伝えればOK。
やたら長く待たされましたが、やることはシンプルです。
税務署のPCにて上記で長々説明した「利用者識別番号」の取得プロセスをした後に税務署職員に身分証明書(免許書等)を手渡し、入力した項目が合っているかを確認してもらい承認してもらえば終了です。
上記の工程を事前に家でやっておけばここで入力する項目は少なくなります。入力項目を省略するためには当然上記で取得した「利用者識別番号」を入力する必要があります(メモを持って行く)。

税務署の端末で行う「利用者識別番号」取得の画面は家で行うのと異なり、税務署職員のID?を入力する部分があります。これが入力されると「本人確認」は終了となります。

家で事前にやっておけば税務署で入力する項目は「利用者識別番号」と「氏名」と「住所」位だったかな?恐らく事前に家でやっておけば楽になるはずよ。
事前準備完了
税務署での「本人確認」が終了すると事前準備は完了です。
税務署では「利用者識別番号」を印刷した書類を受け取りますが、事前に「利用者識別番号」を取得しているとその番号が印刷されただけのものという感じですね。

ただ、ここでの「利用者識別番号」は「本人確認済み」なので同じ数字ですが、実質的な意味合いは変わっています。
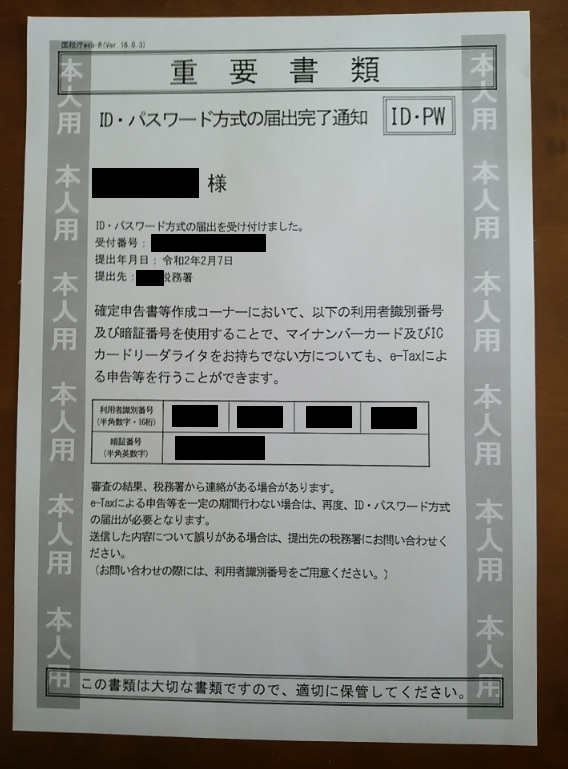
確定申告実施(家のPCにて)

ここからが「確定申告」の本番です。

一応この先は国税庁の入力例があるので、それを参考にしました。
準備するもの(特定口座年間取引報告書)
今回は株式取引の損失を繰り越す申告ですから、自分が取引している証券会社から「特定口座年間取引報告書」を入手する必要があります。
私が取引している証券会社は紙での郵送は行っておらず、PDFファイルでの提供になっています(データでもあるのかも知れませんが、今回はこのPDFファイルを元に数値を入力しました)。

特定口座を使ってない場合はまた変わってくるのかな?
スタートはe-taxのHP
確定申告はe-taxのHPから始まります。
上記の「利用者識別番号」を取得するのと同じページですが、「確定申告」は画面右上の「確定申告書等の作成はこちら」をクリックします。
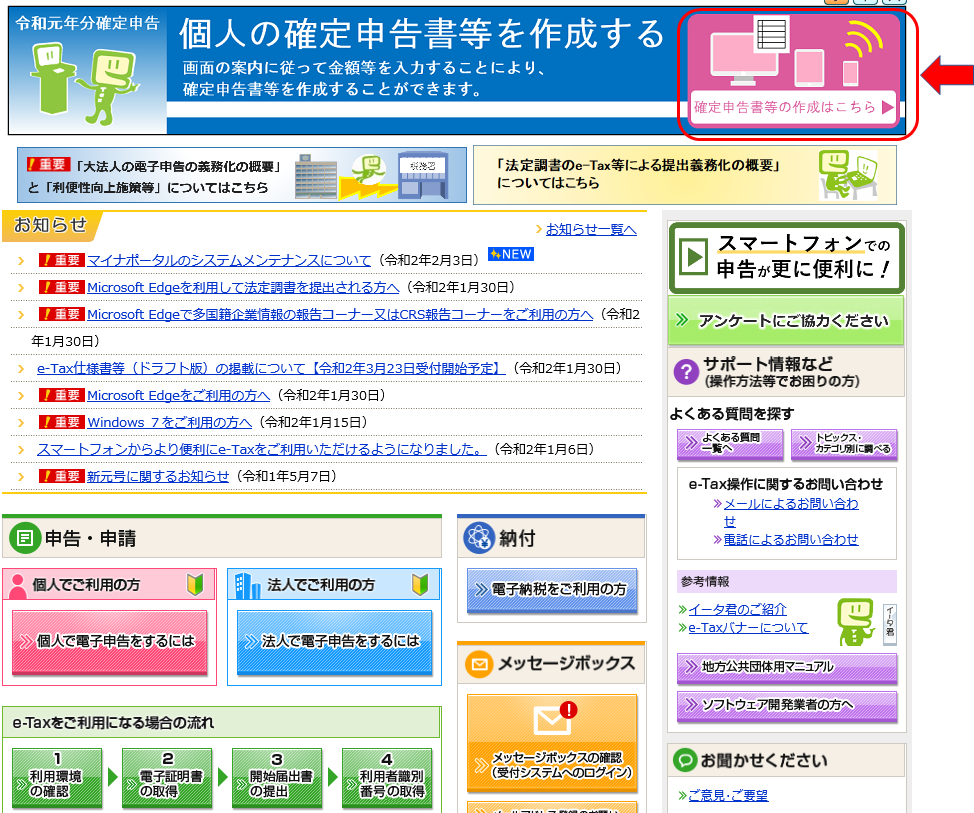
作成開始
「確定申告書等の作成はこちら」をクリックするとこの画面に来ます。
そしたら「作成開始」をクリックします。
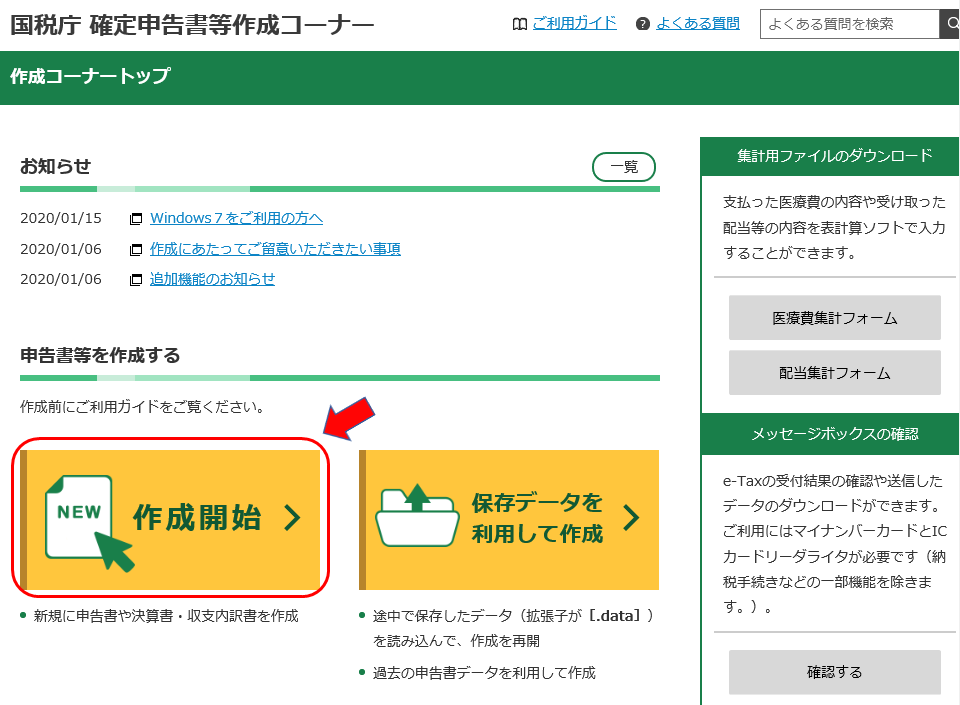
ID・パスワード方式を選択
「作成開始」をクリックするとこの画面に来ます。
今回はID・パスワード方式で提出しますので、それをクリックします。

マイナンバーカード方式ならここからはじまるのね。
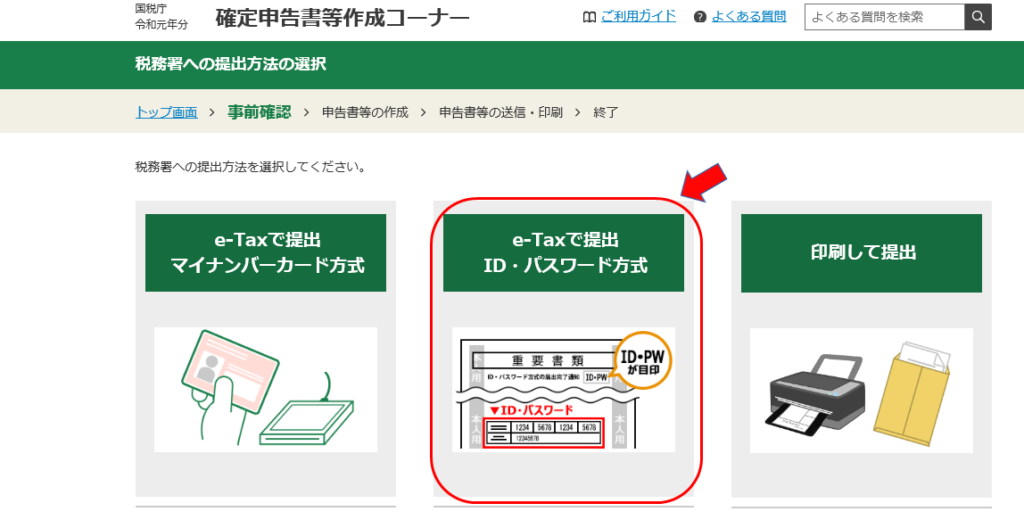
利用者識別番号と暗証番号の入力
「ID・パスワード方式」を選択するとこの画面になります。
税務署で本人確認した「利用者識別番号」と「暗証番号」を入力します。
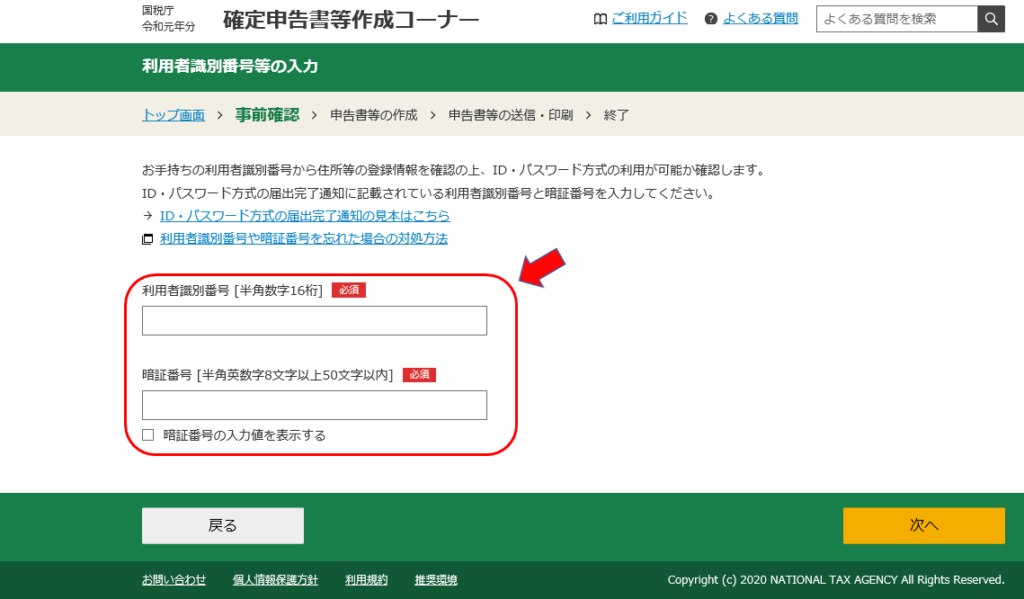
初めての確定申告の場合、エラーらしきものが表示される
初めて(ネットで?)確定申告する場合、過去に確定申告した情報が一切ないので「入力された利用者識別番号に該当する情報がありませんでした」というエラー?と勘違いするようなメッセージが表示されます。
無視して「次へ」をクリックします。

実は本人確認をしないで「利用者識別番号」を入力しても同じ画面になります。

最初ここではまったのよね。本人確認済みだとこの先の画面が違ってきます。
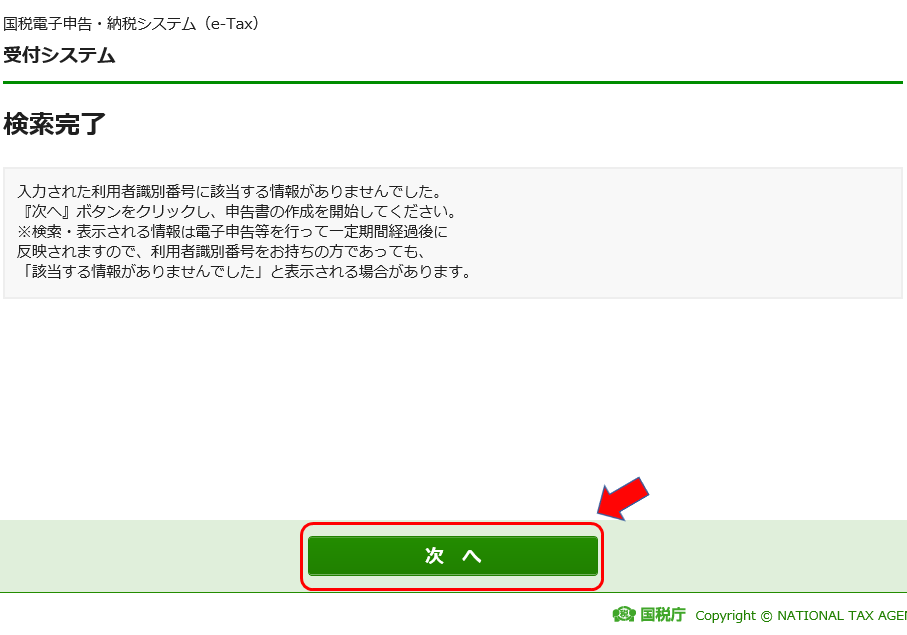
やっと「確定申告書」作成が始まる
エラーっぽいメッセージが表示されますが、そのまま続けるとこの画面に来ます。
「申告書等を作成する」をクリックします。

本人確認が済んでいないとこの画面には来ません。
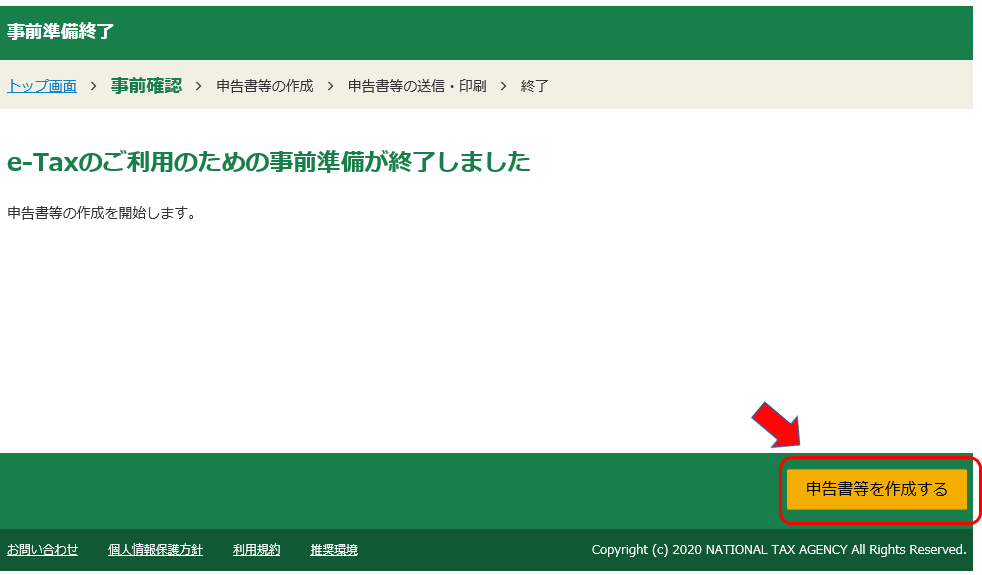
去年(令和元年)分の確定申告書を作成
詳しくないので分かりませんが、確定申告書ってもっと前のものを作ることもあるみたいですね。
私は去年の株取引の損失の件なので「令和元年分の申告書等の作成」をクリック。
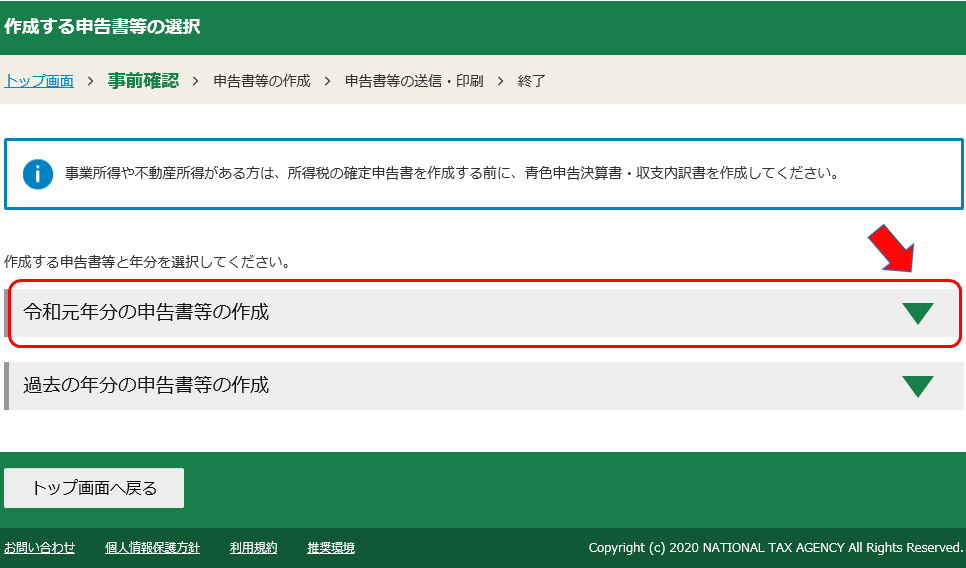
株取引の損失繰越は「所得税」
今回私が申告する「株取引で出した損失の繰り越し」は所得税になります。
「所得税」をクリック。
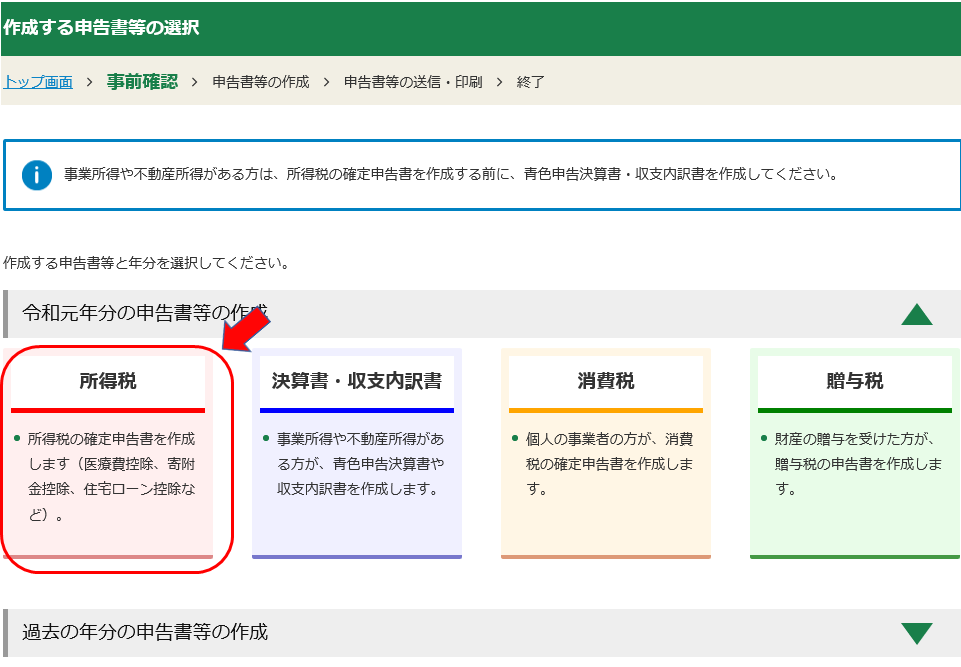
いよいよ本番!申告書の作成

上の方でご紹介した国税庁の入力例ってここから始まるんですよね。

ここまで行きつく方が大変だったんですが・・・
株取引の損失を翌年に繰り越す場合は真ん中の「左記以外の所得のある方」の「作成開始」をクリック。
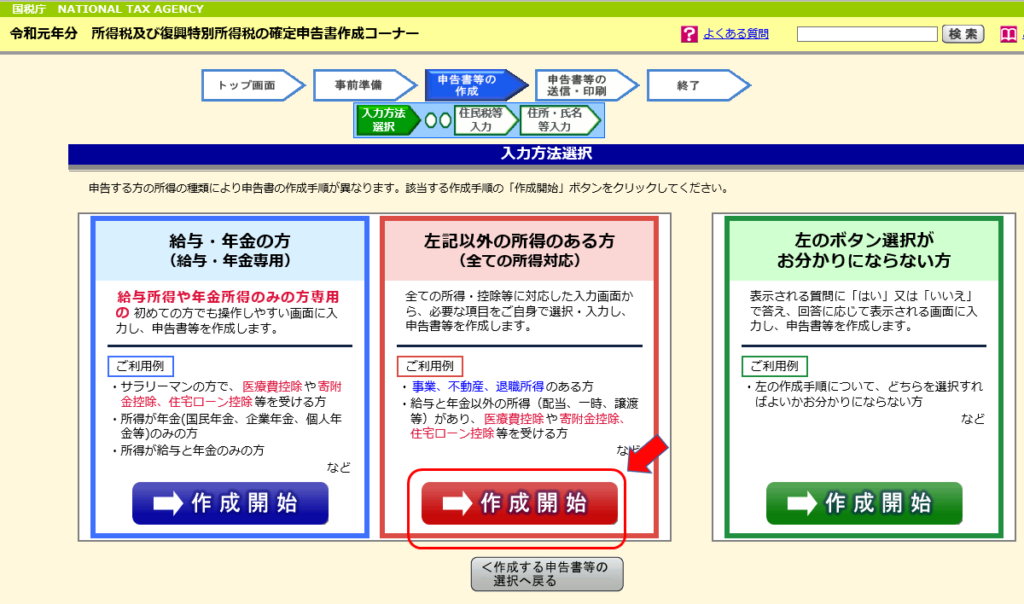
申告書の作成を始める前に・・・
作成を通して「準備」とか「始める前に」とかやたら事前準備が多いんですよね。
ここでは、「確定申告書の提出方法」や「申告者の生年月日」などを入力し、「入力終了」をクリックします。

真ん中辺にある「申告の種類」というのが分かりませんでしたが、説明文を見る限りチェックは不要のようですね。
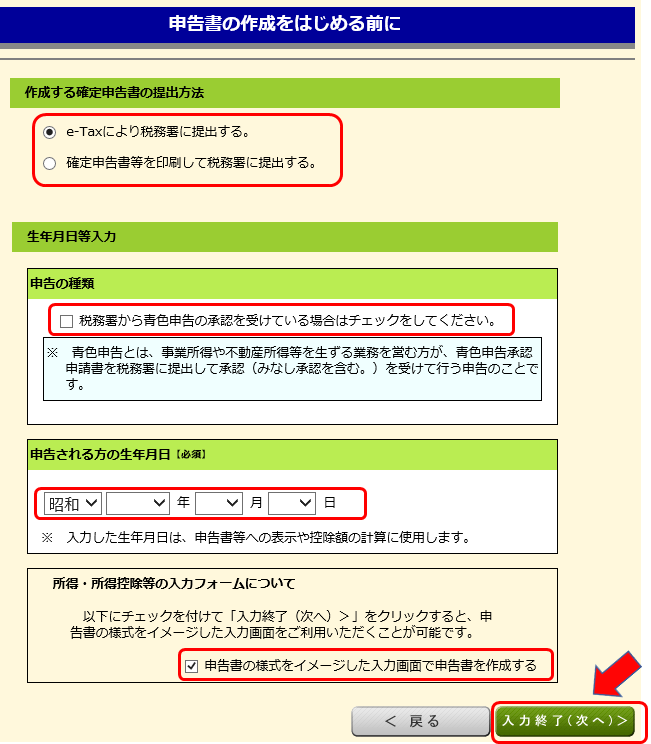
上場株式等の譲渡所得等を選択
上の画面で「入力終了」をクリックすると何の所得について入力するかを選ぶ画面になります。
「株取引の損失の繰り越し」の場合、「上場株式等の譲渡所得等」になりますので、そこをクリックします。
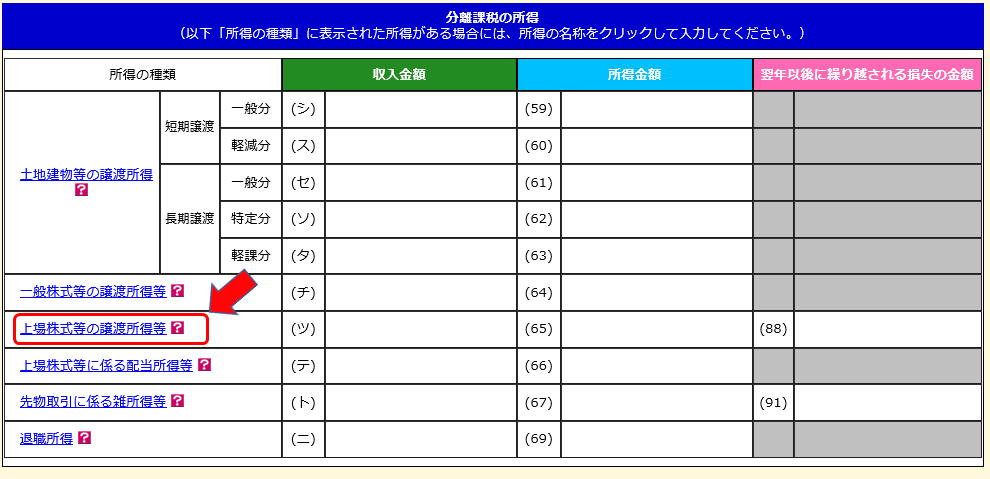
課税方法の選択など
上の画面で「上場株式等の譲渡所得等」をクリックするとこの画面になります。
ここが今回の確定申告で最も自信のない部分です。説明を読んでもどちらを選べばいいか確信が持てなかったのですが「申告分離課税」を選択しました。
そして「「特定口座年間取引報告書」の内容を入力する」をクリック。
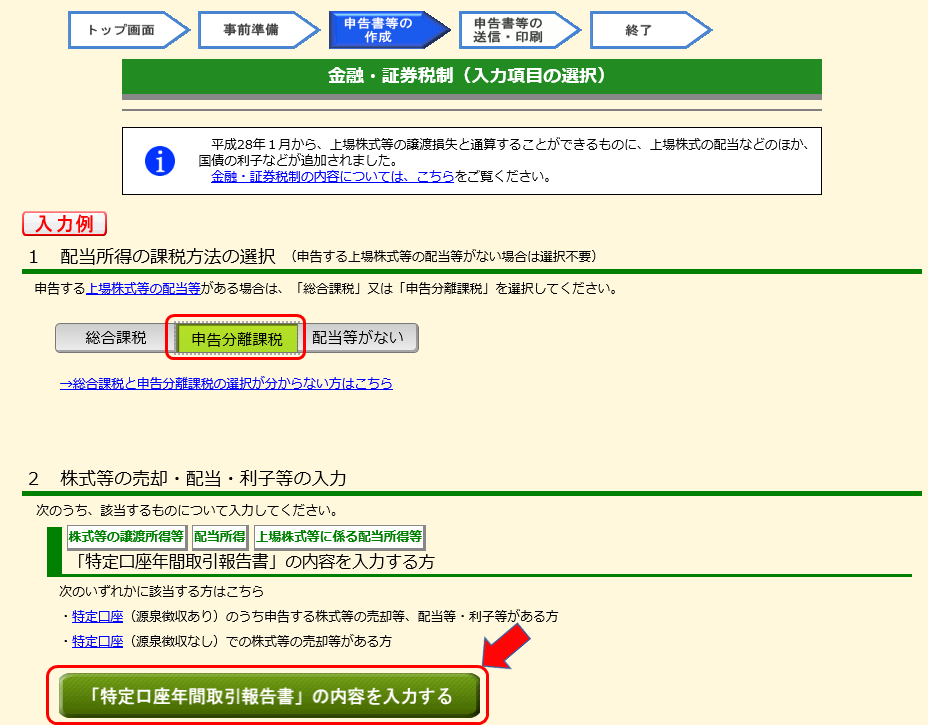
特定口座年間取引報告書の入力方法の選択
上記でも書きましたが、今回私は「特定口座年間取引報告書」をPDFファイルで入手しているので、それを見ながら手入力となります。
なので「書面で交付された特定口座年間取引報告書の入力」を選択しました。
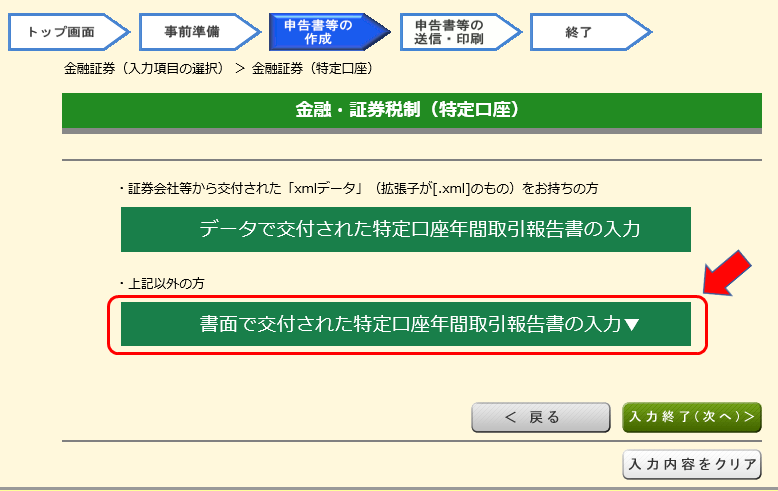
年間報告書の数値などを入力
上の画面で「書面で交付された特定口座年間取引報告書の入力」をクリックすると実際の数値を入力する画面に移ります。
ここで入力する数値(株式の譲渡益/損、配当所得)などは全て「特定口座年間取引報告書」のフォーマットと同じになっていますので同じ場所にある数値を写していくといった感じになります。

実際は確定申告のフォーマットに特定口座年間取引報告書の方が合わせているのよ。
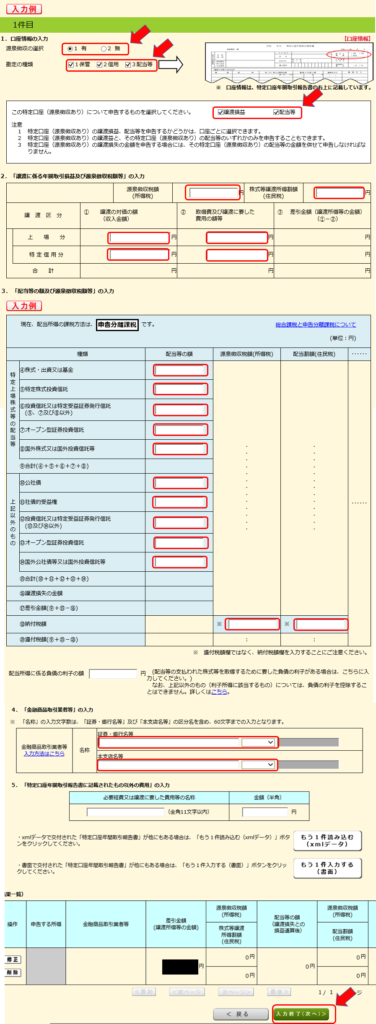
前年にも繰り越しがあったかの確認
上の画面で数値などを全て入力して下方の「入力終了(次へ)」をクリックすると、「課税方法の選択など」をしたページに戻ります。
その画面下方にて、「前年にも損失を繰り越しをしたか」を聞かれます。私は今回が初めてなので「いいえ」をクリック。
その後「入力終了(次へ)をクリックします。
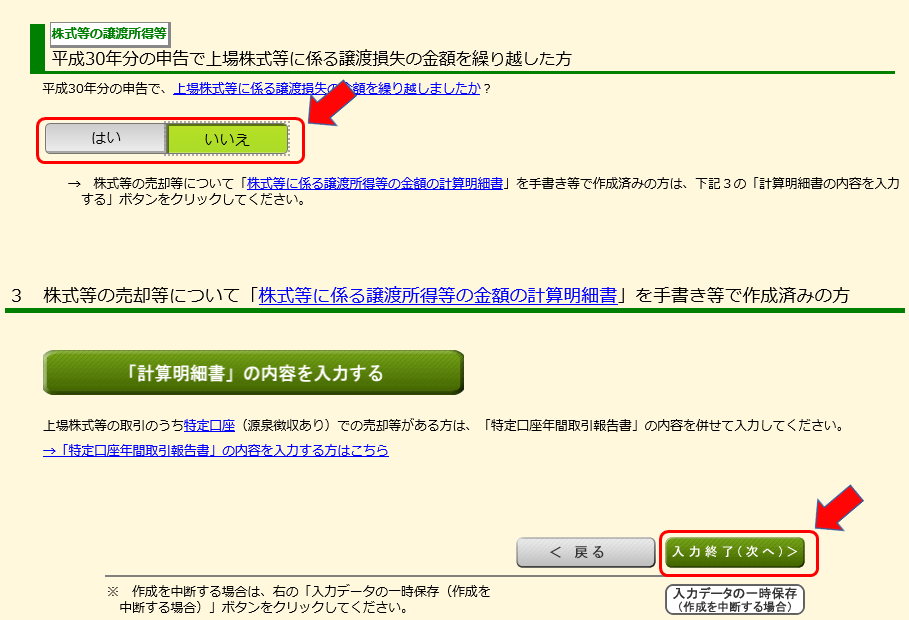
入力データの確認画面
上の画面の入力まで済むと確認画面に移ります。

詳しいことは分かりませんが、ここでは株の譲渡損失だけが表示されて、配当所得とネットされた数値(実際に繰り越される金額)が表示されません。

間違ってないからそのまま進んでOKよ。
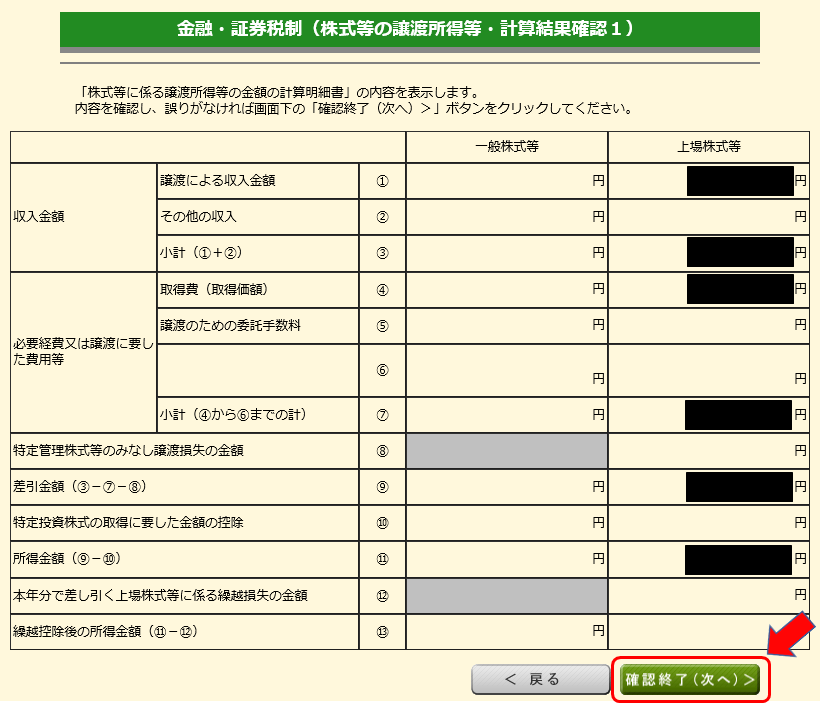
更に確認
上の画面では株式の譲渡損失と配当所得がネットされた金額が表示されていませんでしたが、すぐ後の確認画面でその金額は表示されていました。
「確認終了(次へ)」をクリックします。
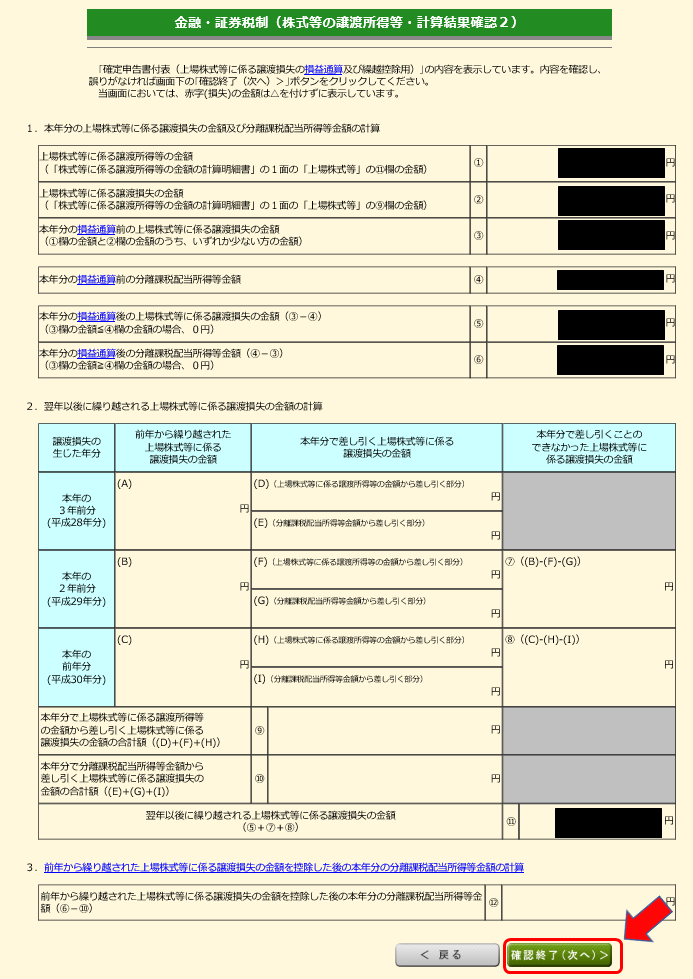
またまた確認
上の画面で「確認終了(次へ)」をクリックすると、上の方で「上場株式等の譲渡所得等を選択」をした画面に戻ります。
前と異なるのは入力した数値が表示されていることですね。
私は他に申告する所得がありませんので「入力終了(次へ)」をクリック。
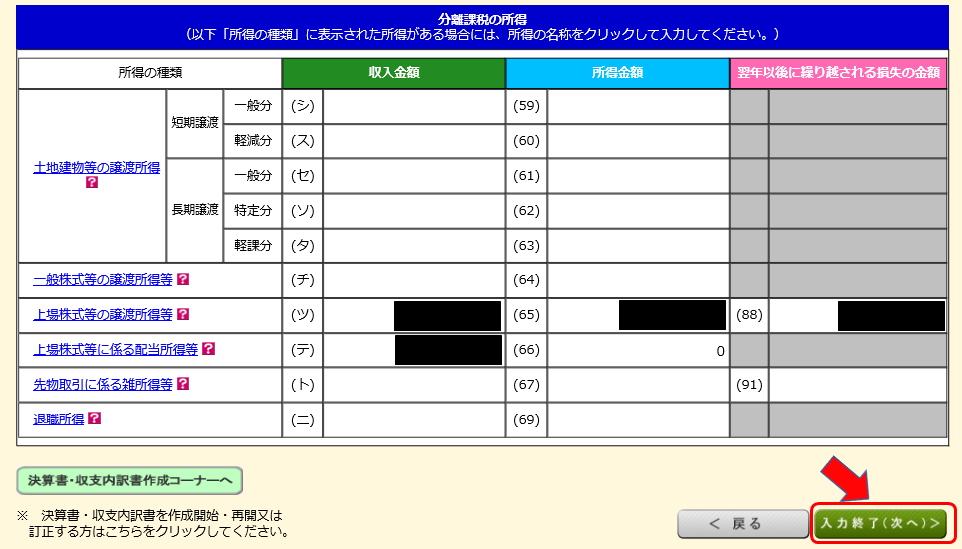
税額の決定
色々な所得を入力した場合はここで納めるべき税金が表示されるのだと思いますが、私の場合「損失を繰り越す」申告ですから「あなたの納税額は0円です」と表示されています。
それを確認後、住所などを入力します(細かくメモを取り忘れましたが、マイナンバーを入力するのもここだったと思います)。
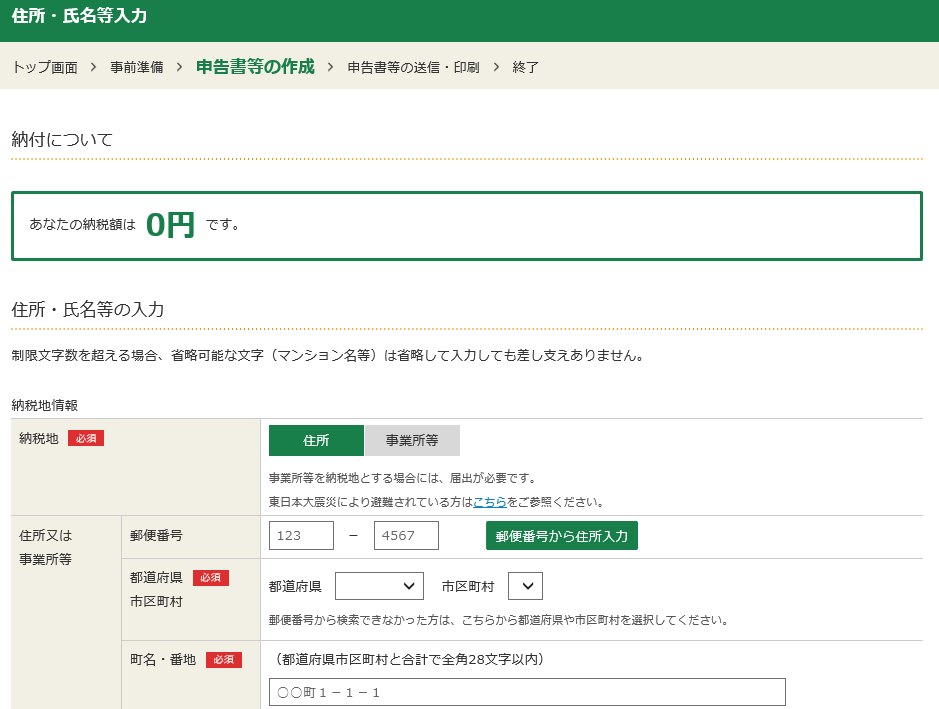
確定申告書の送信
その後いくつかの確認画面を経由し、作成した確定申告書を税務署に送信します(送信する際に利用者識別番号の暗証番号を入力します)。
送信後に送信されたことを確認する画面が出ますので、それを確認したら確定申告は終了です。
全て終わっての感想
私はこうやってブログで紹介することを念頭に各段階でスクリーンショットを撮りつつ進めたので結構時間がかかりましたが、やり方さえ知っていればそれほど時間のかかる作業ではないとの印象でした。
ただ、そのやり方が問題ですね。
私のような初めて確定申告する者にとって国税庁の説明資料は物凄く物足りません。というか説明が細切れで目に付くものを見ていくと勘違いしやすいですね。
当初私が家のPCから全て出来ると勘違いしたのもそのせいです(マイナンバーカード方式の説明とID・パスワード方式の説明が曖昧)。

と、私が結構ハマったこともあって細かい手順を追った説明記事を書いてみました。

来年はこの繰り越した損失を使って税還付する手順を書きたいわね。

コメント