私も結構前に家の中ではWi-fi環境を構築したのですが、既に当たり前すぎるのでしょうか?意外にネットで調べると具体的な設定の仕方なんかは出てきませんね。当初私も仕組みが理解できず苦労した記憶がありますので、これからという方のために参考になればとこんな記事を書いてみました。
家にWi-fi環境を作る

今では(恐らく)普通だと思いますが、家の中にWi-fi環境を構築されてる方は多いと思います。

数年前、私が構築した時も分からないことが多かったけど、今は当たり前すぎて解説してるHPも少なくなったわよね。
Wi-fiとは?
技術的な難しい話は私も全く分かりませんので、ここではその辺には一切触れません。
ただ何となく、(家の中で)様々な機器が無線でつながるネットワーク環境と私は理解しています。
主力所はやはりPCとルーターの無線接続でしょうか。PCは電源だけが有線で、LANケーブル無しでインターネットに接続できるようになります。同じようにタブレットや携帯電話(スマホ)もルーター経由でインターネットに接続できます。
また、インターネットとは別に、PCとプリンターなども無線で繋がったりしますね。
Wi-fiのメリット
私が家にWi-fi環境を作った理由は大きく2つあります。言い換えればこの辺がWi-fiのメリットと言えると思います。
- LANケーブルを無くしたかった
- スマホの通信容量を下げたかった
家の中からLANケーブルを無くす
私が家にWi-fi環境を作った時、家に引いてる固定回線からインターネットに接続している機器はPC2台とPS4、TVの計4台でした。
配線は、壁にあるマルチメディアコンセント(電源、アンテナ、LANが一体になってるやつ)からルーターと、そのルーターから4台の機器へのLANケーブルの計5本ありました。
これが何とも綺麗にまとまりません。一応目に付かないように家具の後ろ側に持っていってはいたものの、「すっきり」とはいかないんですよね。

Wi-fi接続にするとルーターから各端末への配線を無くすことが出来ます。
スマホの通信容量を下げる
スマホの契約は通信容量で料金が大きく変動します。なので通信量は少なく出来ればそれに越したことはありません。
スマホでインターネットに接続する方法は以下の2通りがあります。

減らすとスマホ料金が安く出来るのは携帯会社経由の通信の方よ。
スマホ自体の通信機能(携帯会社経由の通信)
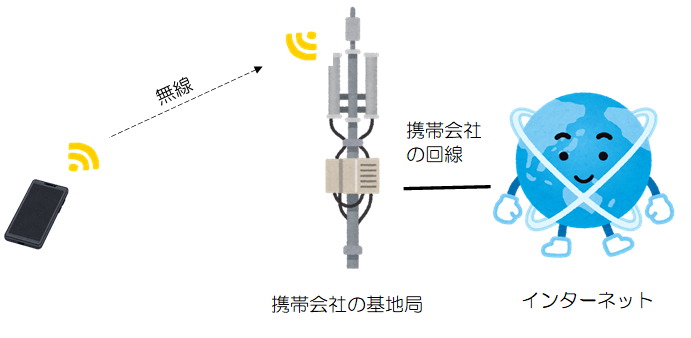
一つはスマホが本来備えている通信機能です。
携帯会社の基地局までが無線、インターネットはその基地局から携帯会社の回線を使って入っていくというルートです(その無線の方式が4GとかLTE、最近では5Gとか言われているやつです)。
このルートでネットに接続すると、携帯会社の回線を利用する訳ですからその通信容量がカウントされることになります。

スマホの契約で5GB、10GBといった容量はこの通信がカウントされています。超過すると追加料金が発生したり、通信速度が制限されるといったことが起こります(契約内容次第)。

メリットはスマホの契約さえすれば他は何もいらないってことよね。
スマホでWi-fi接続
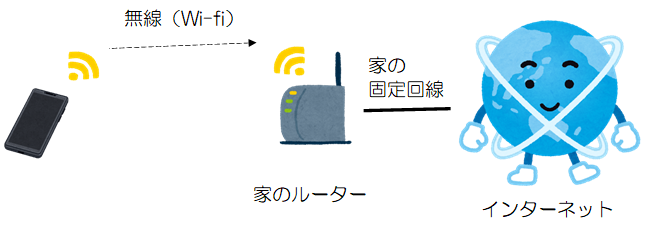
もう一つがWi-fi接続です。この場合スマホを使っていても「通信方法は家のPCと何ら変わらない」ということになります。
スマホから家の中のルーターまでが無線(Wi-fi)で接続され、インターネットはそのルーターから家の固定回線を使って入っていくことになります。
この場合、インターネットへの接続は携帯会社とは関係ありませんから、通信した容量は当然スマホ料金に関係する容量としてはカウントされません。
なのでアプリのダウンロードや更新といった特に外でやる必要が無い通信、もしくは家の中でゲームなどをする場合なんかはWi-fiを使った方がお得という事になります(携帯会社との契約で通信容量を下げやすくなる)。
私の場合、ちょっと異なるWi-fi接続(後述します)をしていますが、スマホではほぼWi-fi接続しか使いませんから、スマホの契約は最低の1GBとしてスマホ料金を節約しています。

当然家に固定回線が必要で、別途お金もかかります。ただ、固定回線は通信容量無制限ですから、使えば使う程お得になります。

元々PC等があって固定回線がある人にはメリットよね。
実際にWi-fi環境を構築するには?
私が数年前にWi-fi環境を構築する際、最も混乱したのはPCの接続でした。というかここがよく分からないまま数年放置していました。
まず、必要なものはネット環境です(光通信などの固定回線)。それからWi-fiルーター(無線ルーターなんて書いてあることもあります)が必要です。

ただ、場合によっては他にも機器が必要になります。
古いPCは要注意!
私は最初PCを無線化したかったのですが、やり方がよく分からずしばらく放置していました。
というのも、当時私が使っていたPCは無線通信の機能が標準では備わっていなかったのです(ちょっと古いBTOのゲーミングPCでそういったものは付いていませんでした)。
よく分からないまま「Wi-fiルーターを買ってこれば必要なものは一式揃ってるんだろう」と安易に思っていました。しかしWi-fiルーターのパッケージにはルーター本体しか入っておらず、どうやってPCと無線で接続するのかが全く分かりませんでした。
結論から言えば、PCに無線を受信できる装置を付けてやらないといけなかったのですが、それが分かるまで結構時間がかかりました。

今はかなり小さくなりましたが、当時はこんないかにも「アンテナ」って感じのものでした。

最近のPCには標準で付いてるから買う必要は無いわよ。
Wi-fi接続の仕方

家に設置したWi-fiルーターとPCやスマホなどの機器を無線接続する方法を解説します。

大まかには2通りあります。
Wi-fiルーターやPC、スマホを用意したらそれだけでWi-fi接続できるかといえばそうではなく、ちょっとした設定をする必要があります。この場合、PCやスマホにWi-fiルーターを認識させる設定という事になります。
PCの場合
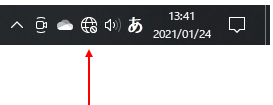
Windowsの場合、画面右下にこんなアイコンがあるかと思います(上記の様に古いパソコンで無線機能が無い場合表示されない?と思います)。
Macはよく分かりませんが似たような感じだと思います。
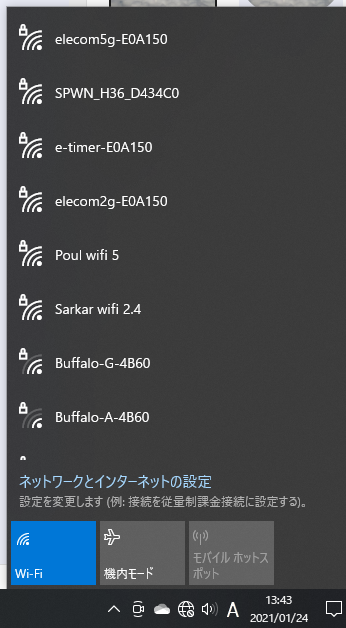
そのアイコンをクリックすると、現在PCが受信している(接続可能な)Wi-fi機器の一覧が出てきます。
これ、場合によってはご近所さんのWi-fi機器が出てくることもあります。
現に左の私のPCの場合も知らないものがいくつか表示されています。
ちなみに一つのルーターが2つ以上の信号を出していることもあります(周波数が違ったりします)。
ん?じゃあ他人の家のWi-fiがタダで使えちゃう?もしくは家のWi-fiが他人に使われちゃう?という心配があるかもしれませんが、問題ありません。
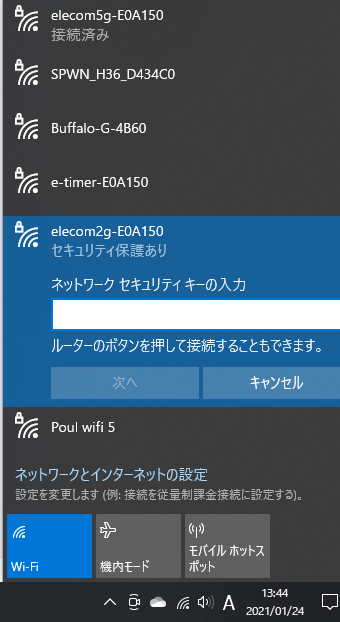
接続したい機器をクリックすると、「ネットワークセキュリティ キー」の入力を求められるからです。
この「ネットワークセキュリティ キー」は機器を買った際にメモで入っていたり、ルーター本体にシールで張ってあったりします。
これを入力すれば設定は完了なのですが、もっと簡単な方法もあります。
左の画面にも表示されていますが、「ルーターのボタンを押して接続することも出来ます」とあります。
この画面の状態で、ルーターにあるボタンを長押しします。するとルーター本体のどこかのLEDが点滅する状態になると思います。
そうすると「キー」を入力しなくても設定が終了します(この機能は大抵のWi-fiルーターについていると思います)。
スマホの場合
スマホの場合もPCと流れは同じです。
アンドロイドの場合、「設定(歯車の様なアイコン)」をクリック⇒「ネットワークとインターネット」をクリック⇒「Wi-fi」をクリックすると、上記のPCのように接続可能なWi-fiの一覧が出てきます。
接続したいWi-fiルーターをクリックすると「ネットワークセキュリティ キー」(スマホでは単にパスワードと表示される)の入力を求められますから、入力するか、その画面のままルーターのボタンを長押しすると設定が完了します。

スマホの場合はWi-fi設定後、Wi-fiを使うように設定しないと、Wi-fi接続をせず、携帯会社経由の接続をしてしまいます。

Wi-fi接続を優先するようにするには、マナーモードとかを設定する画面で、Wi-fiのアイコンをクリックするのよ。
その他の機器
私の場合はその他にPS4と5.1chホームシアターとタブレットをWi-fi接続しています。いずれも設定方法は同じような感じです。

ちょっと前に処分してしまいましたが、かつてはTVも接続していました。
Wi-fi接続の注意点

便利なWi-fi接続ですが、注意点がいくつかあります。

大したものは無いかな?
電波が届くのは10数メートル位
携帯の電波が基地局まで何キロ、何十キロも飛ぶのに比べると、Wi-fiの電波が届く距離はとても短いです。マンションなんかだとほぼ問題ないのですが、戸建てだと2階で受信できないなんてことがあるかもしれません。
ちなみに上の方で、「1台のルーターが2つ以上の信号を出している」と書きましたが、この辺りとちょっと関係があります。
具体的には通信に使う電波の周波数が違うものをいくつか出しているという事です(代表格は2.4GHzと5GHz)。上に貼った私のWi-fiルーターの選択肢にも名称に5gとあるものと2gと書いてあるものがあります。
それぞれには以下の性格があります。
スマホの場合は外出すると勝手に切れ、帰ってくると勝手に接続する・・・のですが
スマホを家のWi-fi環境下でWi-fi接続していて、そのまま外出した場合は電波が届かなくなったらWi-fi接続が切れ、スマホ本来の通信に切り替わります(当たり前ですね)。
そしてそのまま家に帰ってくると自動的にWi-fi接続に戻ります。
・・・のですが、たまに戻らないことがあります。一応家でスマホを使う時はWi-fi接続しているかどうかを確認する方が良いでしょう(画面に出ていますけどね)。

私のように1GBしか契約容量が無い場合、Wi-fi接続が切れてるとあっという間に制限に達します。
Wi-fi接続中でも電話の着信は出来る
スマホというとインターネットの話題になりがちですが、元は電話ですし、電話としての機能も当然生きています。というより、スマホのネット接続(携帯電話会社の基地局経由の方)は元々通話回線を利用したものです。
スマホでネット接続する場合、Wi-fi接続するように設定すれば携帯会社の通信回線は一切使いません。となると携帯会社の回線を使っている電話の着信も出来ないのか?といえば、それは普通に出来ます。
なので家にいる場合はWi-fi接続しっぱなしで何のデメリットも発生しないと思います。
モバイルWi-fiという選択肢
上記の通り家に固定回線を引いてる場合、Wi-fi環境は作ったほうがメリットが大きいと思います。
ただ、スマホは外出したらWi-fi接続は切れてしまいます。
その弱点を補うのがモバイルWi-fiです。
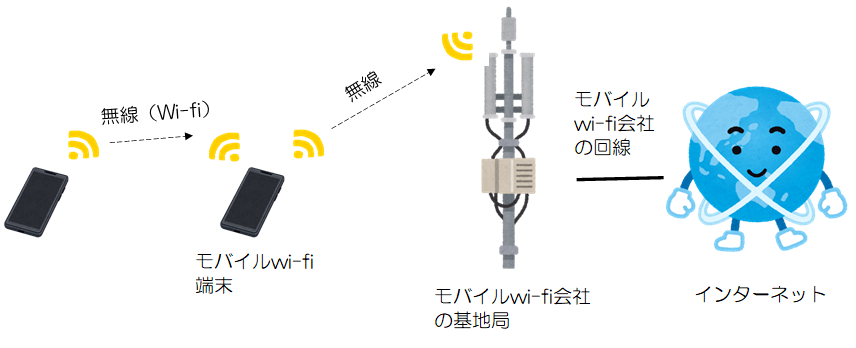
モバイルWi-fiはざっくり言えば、wi-fiルーターが持ち歩けるようになったものという感じでしょうか。当然家にあるPCやその他の機器も接続できます。

ちなみにモバイルWi-fiの場合、機器の設定をする時に「ボタン長押し」での設定は出来ず(ボタンがありません)、キー入力のみとなっています。

上に貼った我が家のWi-fiの選択肢がずらっと並んだ画面にもモバイルWi-fiは表示されています。
モバイルWi-fiのメリット
「Wi-fiルーターが持ち歩ける」となれば結構なメリットが出てきます。
例えばスマホですが、外出中もモバイルWi-fiの端末を持ち歩けば常にWi-fi接続が出来ますから、スマホ自体の通信は一切使わないことになります。そうするとスマホの契約は最低容量で済むことになります。
またタブレットとも接続できますから、車の中に持ち込んで大画面のカーナビにすることなんかも出来ますし、旅先で撮影した大容量の動画をクラウドサーバーに保存するなんてことも出来ます。
もちろん家では普通にインターネットのルーターとしてPCからネット接続も出来たりします。

使わなくなった古いスマホもネット接続できます。

モバイルWi-fiがあれば固定回線いらなくない?
モバイルWi-fiのデメリット
持ち歩くことも、当然家で使うことも出来るモバイルWi-fiはとても便利です。ただ私の場合、固定回線も同時に契約していて1つに集約できていません。
一見すると、モバイルWi-fiがあれば固定回線は不要なのではないかと思われる方もいるかもしれません。ただモバイルWi-fiにもデメリットがあり、今の所私は1つに出来ていません。
<モバイルWi-fiのデメリット>
- スマホよりは遥かに緩いが通信容量制限がある(3日で10GB超過で翌日速度制限)
- 私は独身だからあまり関係ありませんが、モバイルWi-fiの端末を持ち出せば、家にある機器はネットから切断され使えなくなる。

私の場合、モバイルWi-fiだとVODとかYoutubeなんかで動画を見まくると容量が足りない日が出てくるんですよね。

ただ、次の引っ越しで固定回線は廃止する予定ではいます。
その他にも契約形態に自由度が少なかったり(携帯の2年縛りの様なものがある)、固定回線より料金がちょっと高めだったりといったこともあります。
料金はキャンペーンやキャッシュバック、各種割引なんかで一見安く見えるような広告が多いですが、何年か経つとそれらが無くなり高くなるケースが多いと思います。

私の場合、最初の頃は月額4千円ちょっとだったけど、今は5千円超えてるわ。

昔アフィリエイトの提携していたから取り合えず私が契約しているモバイルWi-fiの広告を載せておきます。料金体系なんかは確認できると思います。
現在の私のWi-fi環境と使い道、コストなど

上に書いた通り、現在私は固定回線とモバイルWi-fi両方とも契約しています。

スマホも含めるとインターネットへは3通りのルートでアクセスが可能です。
当初は株の取り引きが外出先でも出来るように、またいかなる障害が発生しても滞りなく取引が出来るようにと言った意味で複数の回線を用意していました。
ただ最近は頻繁に取引もしていませんし、保険としての複数回線の契約は無駄になりつつあります。
ただコロナで家にいる時間が長くなって、VODやYoutubeの動画視聴の時間が長くなっており、モバイルWi-fiだけでは容量が足りないという事も発生しています。
という訳で現在我が家の通信環境はこんな感じになっています。
<我が家の通信環境>
●固定回線(ドコモ光)・・・月額4,400円(税込み)
Wi-fi接続している機器・・・PC3台、PS4、5.1chホームシアター
主な用途・・・VOD・Youtube視聴、ネット検索、ブログ更新など家でのネット接続全般
●モバイルWi-fi(GMOとくとくBB)・・・月額5,088円(税込み)
Wi-fi接続している機器・・・スマホ、タブレット
主な用途・・・外出中のネット接続(現在コロナによりほぼ外出していないので利用してない)
●スマホ(OCNモバイルONE容量1GB)・・・月額1,298円(税込み)
主な用途・・・電話(電話は無くせないので一番安いプランで契約)

格安スマホに変えて多少安くできたとはいえ、現在月に1万円以上使ってます。

外出が増えて動画を見る量が減れば固定回線は解約する予定よ。
それにしても数年前までは家の中にLANケーブルが這いずり回っていたのに、今じゃそんなことが考えられない位スッキリしています。
今更ながらに技術の進歩に感心してしまいますね。
まだの方は是非構築をお勧めします。
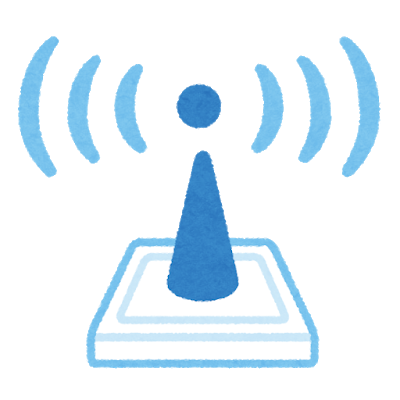

コメント